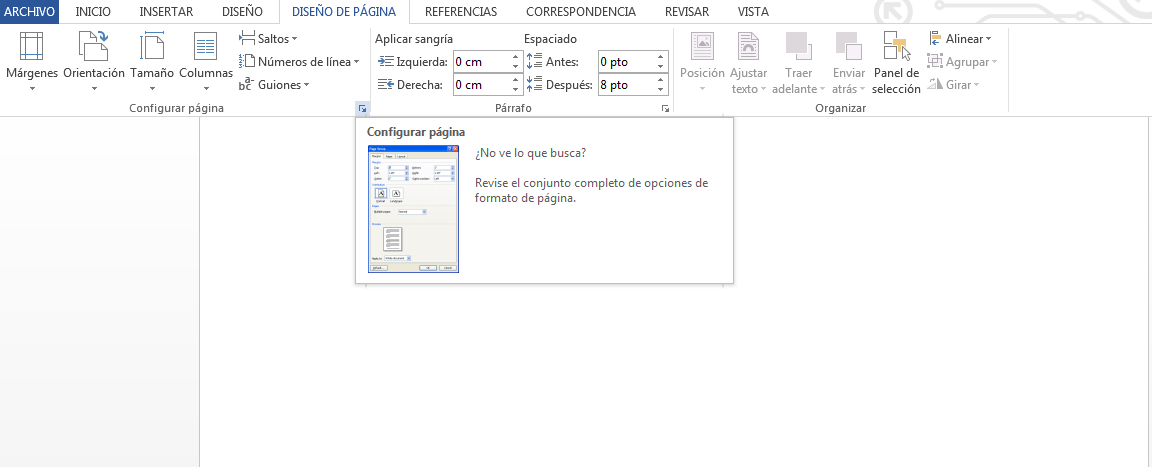Menú Correspondencia
La primera crear
Sobres para crear los sobres y etiquetas donde escoges entre etiquetas conocidas
Segunda iniciar combinación de correspondencia
Sobres para crear los sobres y etiquetas donde escoges entre etiquetas conocidas
Segunda iniciar combinación de correspondencia
Iniciar combinación de correspondencia es para crear una carta modelo que se va a imprimir o mandar por correo electrónico muchas beses esto envía cada una a un destinatario diferente, seleccionar destinatarios es una lista de a quienes se le enviara la carta
Tercera escribir e insertar campos
Resaltar campos de combinación resalta los campos que se han insertado en el documento, bloque de direcciones pone una dirección en la carta, linea de saludo pone un saludo en el documento, insertar campo combinado agrega un campo de la lista de destinatarios al documento, reglas pone reglas para toma de decisiones en la combinación de correspondencia , asignar campos se indica el significado de los campos en la lista de destinatarios y actualizar etiquetas se actualizan para la información de la lista de destinatarios
Cuarta vista previa de resultados
Vista previa de resultados te da la apariencia real de como quedara el documento, registro se obtiene una vista previa de un registro en la tabla de destinatarios, buscar destinatario busca la vista previa de un registro y comprobación automática de errores especifica como controlar los errores generados en la combinación de correspondencia
Quinta finalizar